 |
Como implementar Google Maps y Google Street View con Tableau

Nuestro Analytics Ace Daniel Jiménez en este artículo le explicará como integrar Google Maps, y Google Street view en Tableau, una opción muy útil para usuarios que utilizan roles geográficos, que le permitirá de forma interactiva observar un lugar físico.
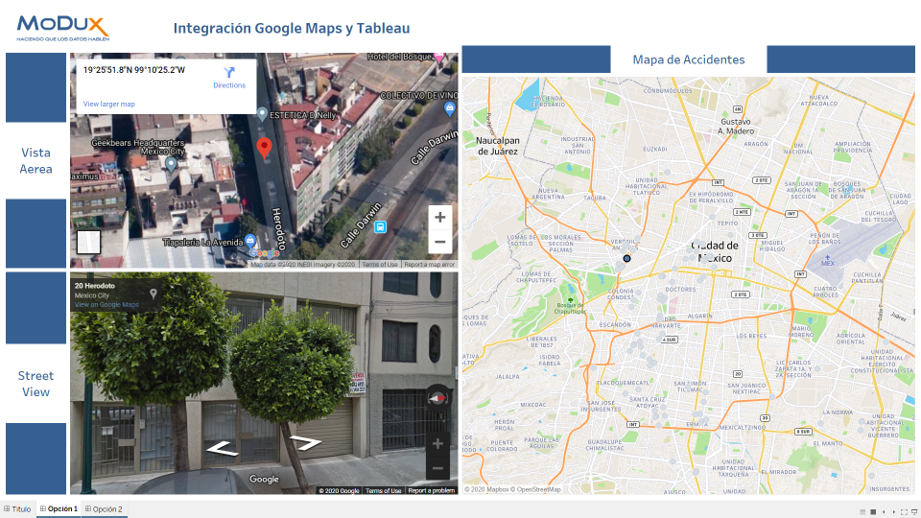
En este caso tomamos unos datos de https://verificado19s.org/datos/ los datos contienen información sobre incidentes ocurridos el 19 de Septiembre de 2017 en México a causa del sismo de magnitud 7.1.
Para utilizar esta funcionalidad hay dos opciones, en la primera opción los datos son enviados a un tercero que está conectado con Google Street View, esto le permite observarlo desde Tableau Server/Online, o Desktop. En la segunda usted tiene dominio completamente sobre sus datos pero solo se observa Google Street View al publicar el libro de trabajo en Tableau Server, Tableau Online o Tableau Public.
Paso 1: Cree un mapa con los campos de Latitud y Longitud, en nuestro caso los campos se llamaban C Latitud y C Longitud, recuerde asegurarse que los campos tengan el rol geográfico correspondiente. En este caso los campos calculados se definieron como FLOAT([Latitud]) y FLOAT([Longitud]).
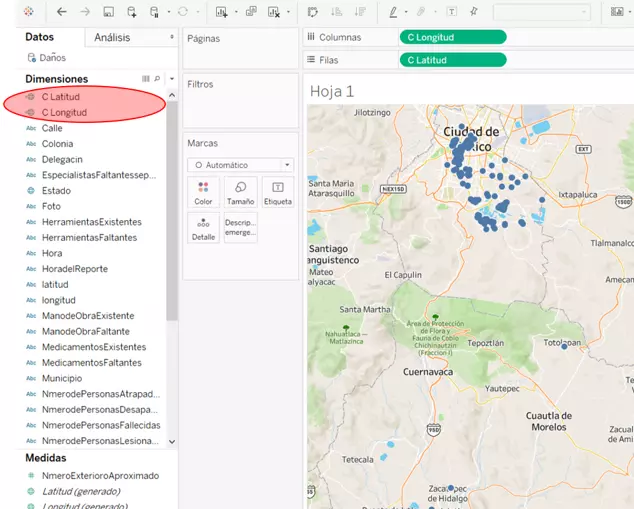
Paso 2: Cree un Dashboard y lleve el mapa que acaba de realizar, luego arrastre un objeto de página web y de click en aceptar (no es necesario poner algo).
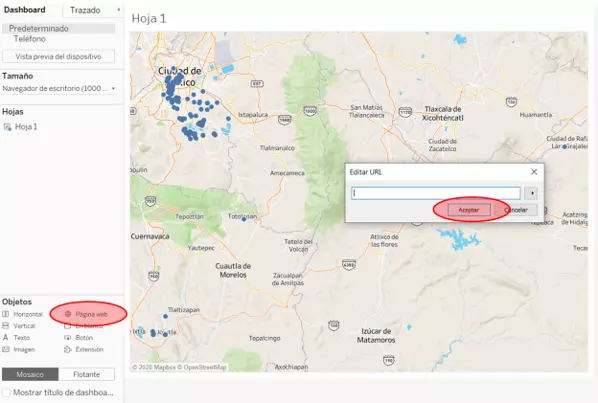
Una vez realizado esto, haga click en el cuadro que se generó y luego en la pestaña, para observar las opciones, acá haga click en Añadir Acción de URL.
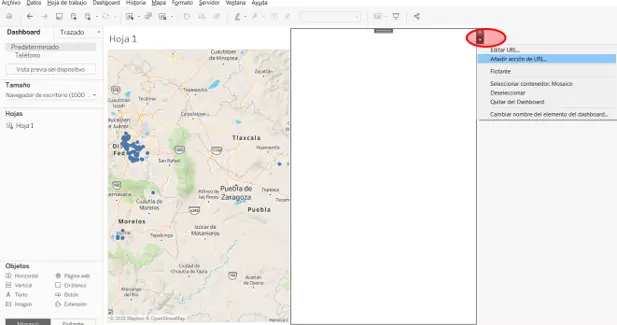
Paso 3: En el cuadro de Añadir acción de Url, seleccióne Ejecutar acción con: Selección, Luego escriba la dirección URL ( abajo la puede encontrar), pruebe el enlace y de click en aceptar.
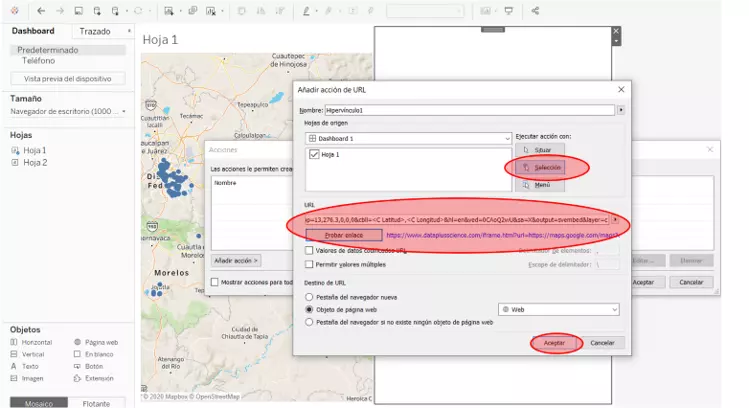
A continuación puede encontrar la dirección URL que debe pegar, sin embargo es necesario que la modifique para que los campos de Latitud y Longitud sean los de su base de datos.
URL Google Street view: https://www.dataplusscience.com/iframe.html?url=ht...<C Latitud>,<C Longitud>&layer=c&z=17&sll=<C Latitud>,<C Longitud>&cbp=13,276.3,0,0,0&cbll=<C Latitud>,<C Longitud>&hl=en&ved=0CAoQ2wU&sa=X&output=svembed&layer=c
Resultado
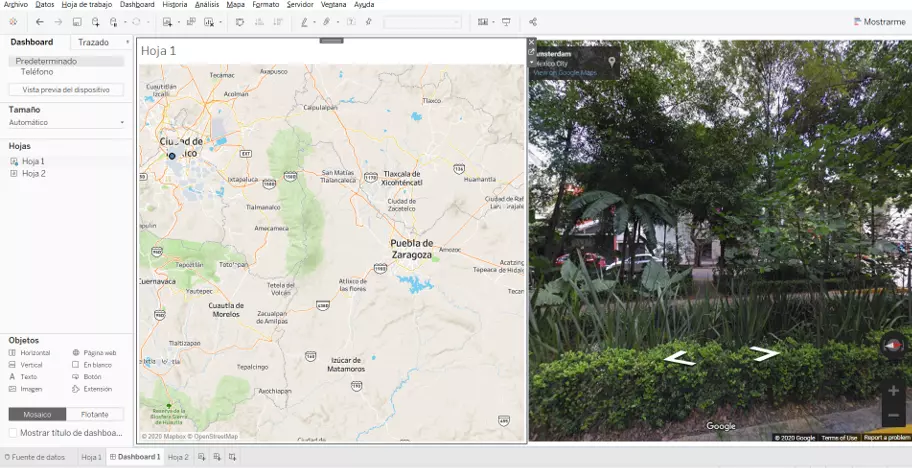
Adicionalmente, si deseamos observar también la vista aerea, podemos repetir el proceso desde el paso 2 añadiendo un elemento Pagina Web y esta vez poner la dirección URL de la vista Aerea de Google: https://www.dataplusscience.com/iframe.html?url=https://maps.google.com/maps?q=@<C Latitud>,<C Longitud>&ll=<C Latitud>,<C Longitud>&spn=.0005,.0005&t=h&hl=en&output=embed
Así, el Dashboard podría quedar de la siguiente forma:
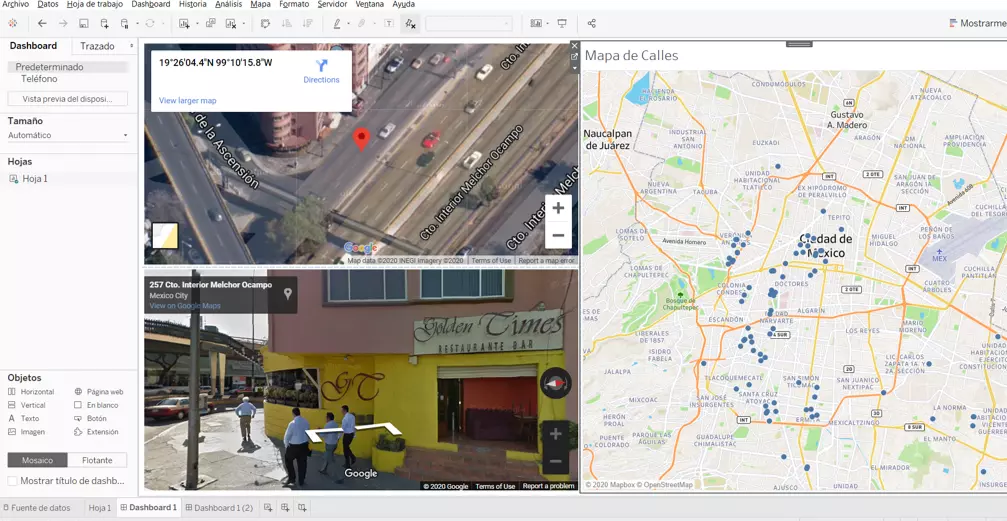
En este caso en el paso 2 en la dirección en la definición de la acción URL, escribiremos la siguiente dirección: https://maps.google.com/maps?q=<C Latitud>,<C Longitud>&layer=c&z=17&sll=%3CLatitude%3E,%3CLongitude%3E&cbp=13,276.3,0,0,0&cbll=<C Latitud>,<C Longitud>&hl=en&ved=0CAoQ2wU&sa=X&output=svembed&layer=c
Al observarlo en Tableau Desktop, aparecerá lo siguiente:
Así, el Dashboard podría quedar de la siguiente forma:
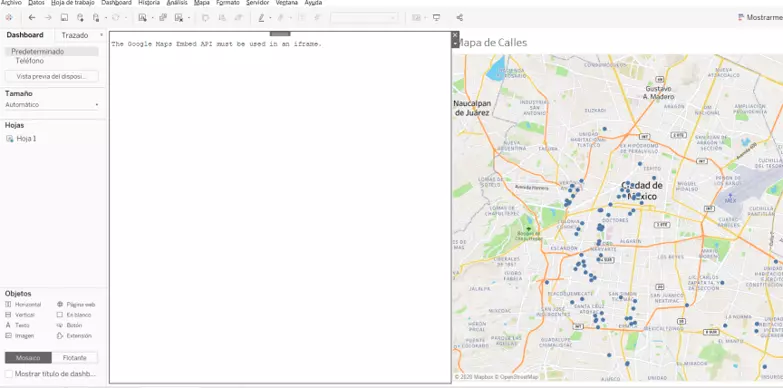
Pero al observarlo en Tableau Server, Tableau Online o Tableau Public, se observará así:
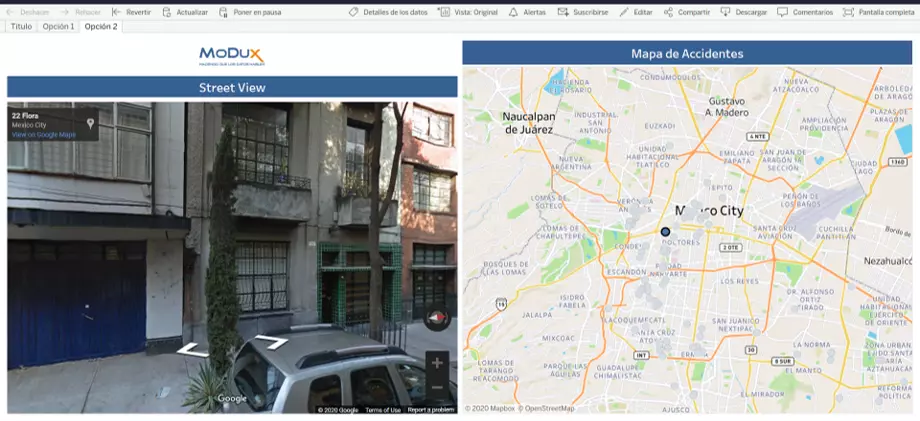
Si al utilizar algunas de las opciones en entorno web, no le funciona la acción, la solución está en cambiar la configuración regional del libro de trabajo, o del usuario en inglés. Esto debido a que la URL de Google requiere que los parámetros sean pasado como punto decimal.
Nuestro Analytics Ace Daniel Jiménez en este artículo le explicará como integrar Google Maps, y Google Street view en Tableau, una opción muy útil para usuarios que utilizan roles geográficos, que le permitirá de forma interactiva observar un lugar físico.
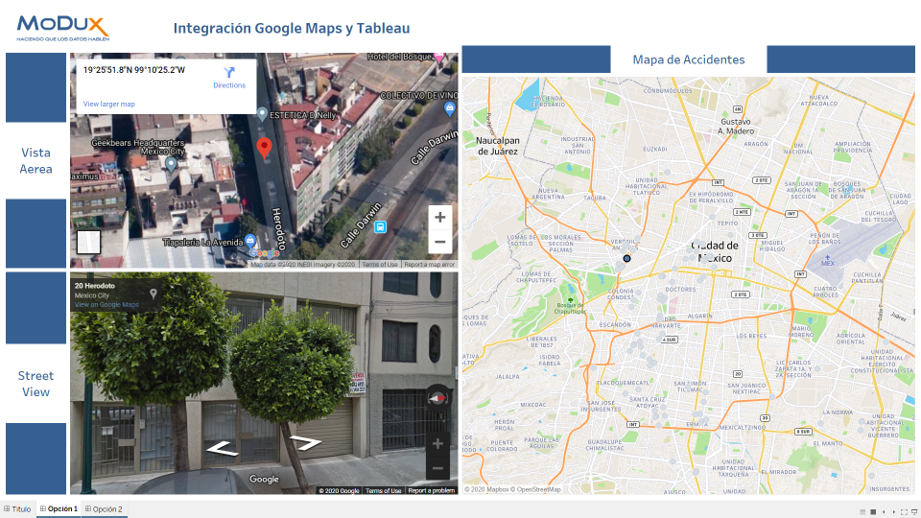
En este caso tomamos unos datos de https://verificado19s.org/datos/ los datos contienen información sobre incidentes ocurridos el 19 de Septiembre de 2017 en México a causa del sismo de magnitud 7.1.
Para utilizar esta funcionalidad hay dos opciones, en la primera opción los datos son enviados a un tercero que está conectado con Google Street View, esto le permite observarlo desde Tableau Server/Online, o Desktop. En la segunda usted tiene dominio completamente sobre sus datos pero solo se observa Google Street View al publicar el libro de trabajo en Tableau Server, Tableau Online o Tableau Public.
Paso 1: Cree un mapa con los campos de Latitud y Longitud, en nuestro caso los campos se llamaban C Latitud y C Longitud, recuerde asegurarse que los campos tengan el rol geográfico correspondiente. En este caso los campos calculados se definieron como FLOAT([Latitud]) y FLOAT([Longitud]).
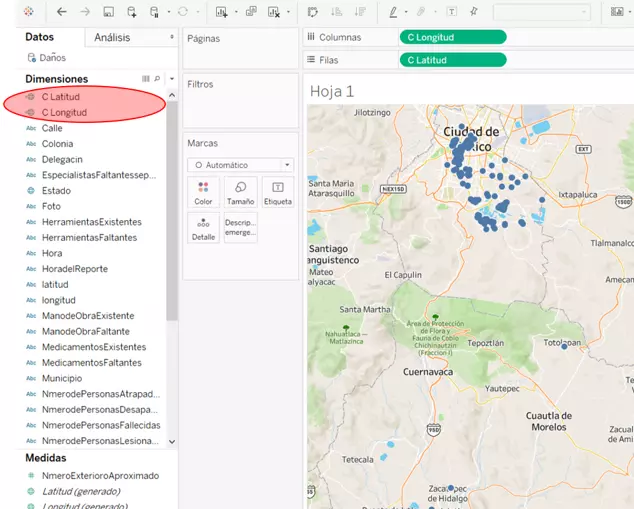
Paso 2: Cree un Dashboard y lleve el mapa que acaba de realizar, luego arrastre un objeto de página web y de click en aceptar (no es necesario poner algo).
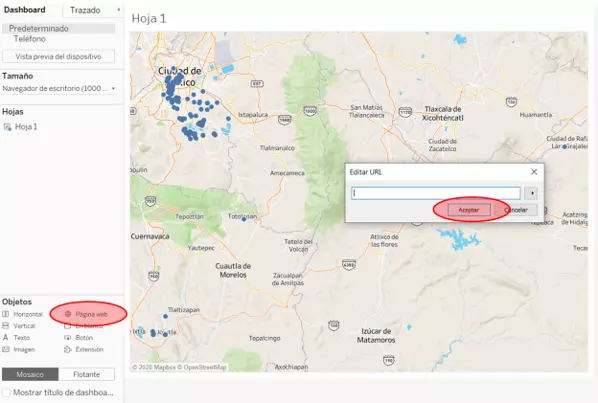
Una vez realizado esto, haga click en el cuadro que se generó y luego en la pestaña, para observar las opciones, acá haga click en Añadir Acción de URL.
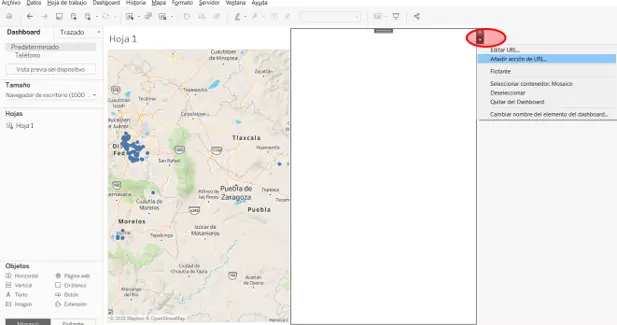
Paso 3: En el cuadro de Añadir acción de Url, seleccióne Ejecutar acción con: Selección, Luego escriba la dirección URL ( abajo la puede encontrar), pruebe el enlace y de click en aceptar.
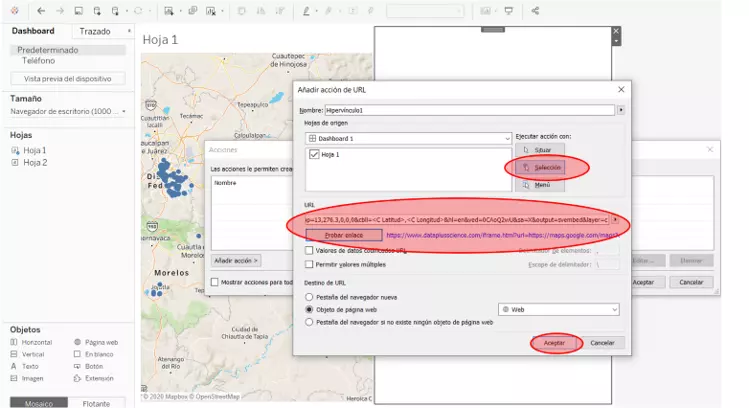
A continuación puede encontrar la dirección URL que debe pegar, sin embargo es necesario que la modifique para que los campos de Latitud y Longitud sean los de su base de datos.
URL Google Street view: https://www.dataplusscience.com/iframe.html?url=ht...<C Latitud>,<C Longitud>&layer=c&z=17&sll=<C Latitud>,<C Longitud>&cbp=13,276.3,0,0,0&cbll=<C Latitud>,<C Longitud>&hl=en&ved=0CAoQ2wU&sa=X&output=svembed&layer=c
Resultado
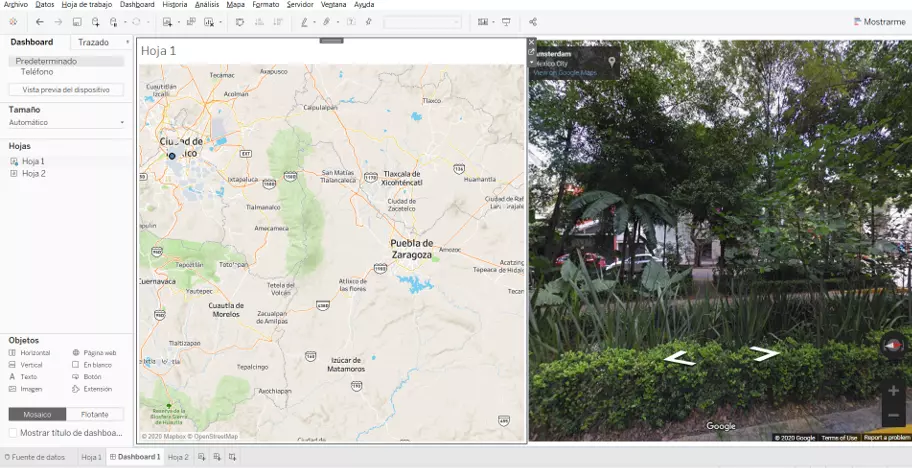
Adicionalmente, si deseamos observar también la vista aerea, podemos repetir el proceso desde el paso 2 añadiendo un elemento Pagina Web y esta vez poner la dirección URL de la vista Aerea de Google: https://www.dataplusscience.com/iframe.html?url=https://maps.google.com/maps?q=@<C Latitud>,<C Longitud>&ll=<C Latitud>,<C Longitud>&spn=.0005,.0005&t=h&hl=en&output=embed
Así, el Dashboard podría quedar de la siguiente forma:
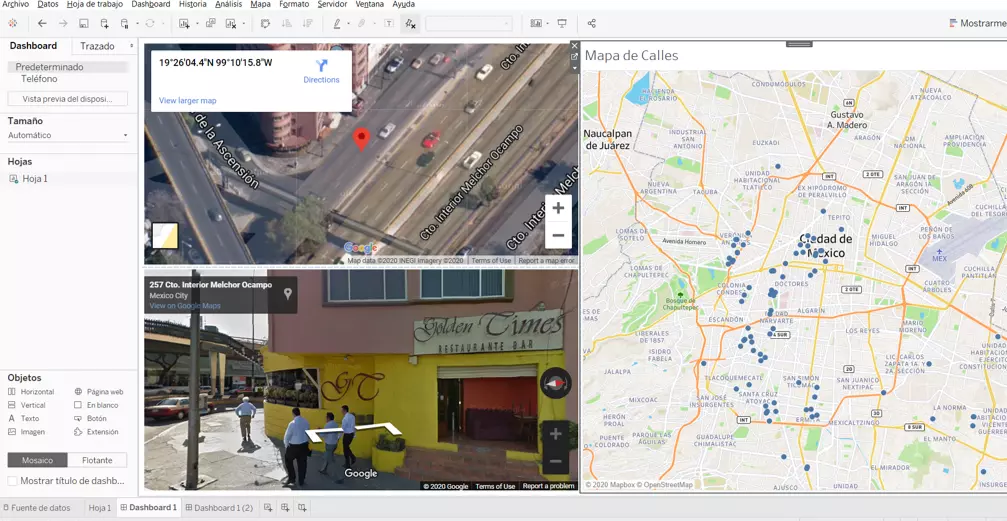
En este caso en el paso 2 en la dirección en la definición de la acción URL, escribiremos la siguiente dirección: https://maps.google.com/maps?q=<C Latitud>,<C Longitud>&layer=c&z=17&sll=%3CLatitude%3E,%3CLongitude%3E&cbp=13,276.3,0,0,0&cbll=<C Latitud>,<C Longitud>&hl=en&ved=0CAoQ2wU&sa=X&output=svembed&layer=c
Al observarlo en Tableau Desktop, aparecerá lo siguiente:
Así, el Dashboard podría quedar de la siguiente forma:
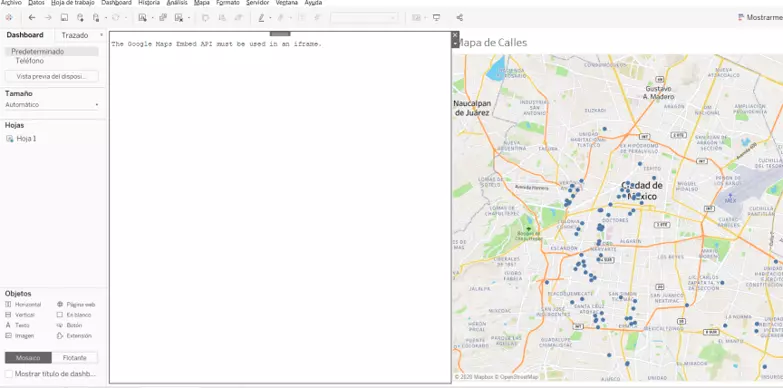
Pero al observarlo en Tableau Server, Tableau Online o Tableau Public, se observará así:
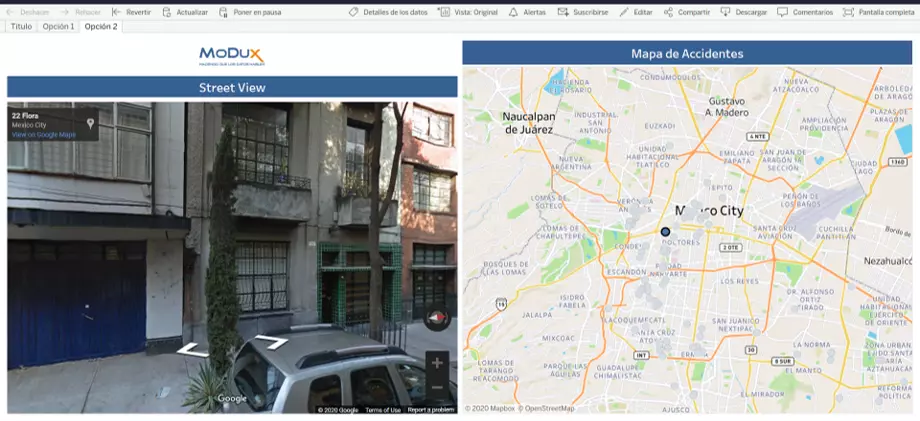
Si al utilizar algunas de las opciones en entorno web, no le funciona la acción, la solución está en cambiar la configuración regional del libro de trabajo, o del usuario en inglés. Esto debido a que la URL de Google requiere que los parámetros sean pasado como punto decimal.