 |
Flexibilice sus libros de trabajo con Parámetros Dinámicos en Tableau

Con la versión 2020.1 disponible desde el 24 de febrero llega una gran mejora con respecto a los parámetros, Daniel Jiménez, consultor Modux, le explica de que se trata:
Anteriormente, cuando se creaba un parámetro, las opciones que se podían elegir quedaban definidas en el momento de la creación, así se llamara de un campo, si el campo cambiaba, el parámetro no lo hacía, por ejemplo, en el siguiente parámetro, se añadió desde campo y quedaron todos los países existentes en ese momento en el parámetro (Venezuela, Uruguay,…etc).
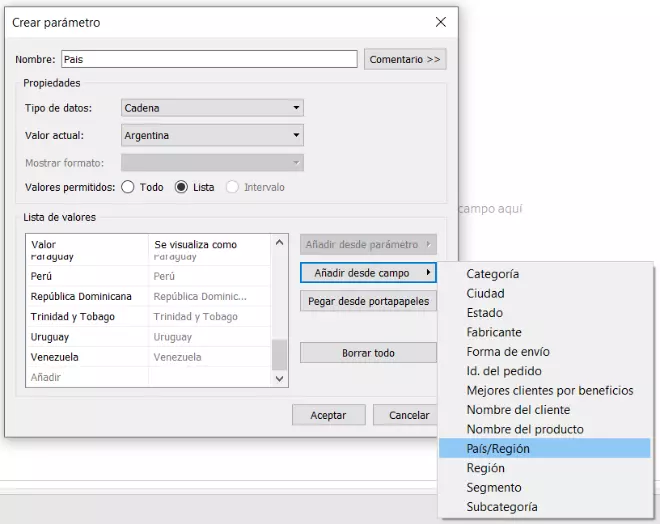
Pero si la base de datos se modificaba y ya no existía Uruguay, por ejemplo, este país seguía apareciendo en el parámetro. También si había un nuevo país, este tampoco se añadía a la lista de países en el parámetro. Con los nuevos parámetros desde la versión 2020.1, las opciones que se muestran en el parámetro se actualizan apenas se abre el libro de trabajo, ¡es decir que están al día con la información!
Al crear un parámetro, o editarlo, observará que cambió un poco la interfaz, ahora al costado derecho tenemos dos opciones Fixed (fijo) y When the workbook opens (Al abrir el libro de trabajo). La primera opción (fijo) es como se hacia anteriormente, la segunda, permitirá elegir un campo y ligarlo al parámetro, tenga en cuenta que solamente le aparecerán las opciones relacionadas con el tipo de Dato que eligió en la parte superior de la configuración del parámetro.
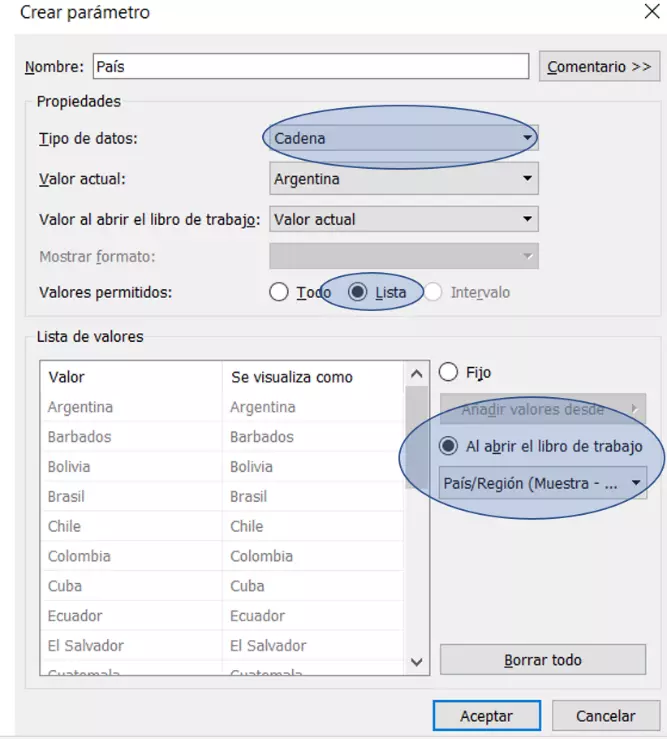
Ahora va a tener la posibilidad de tener un parámetro dinámico que se actualiza en tiempo real. Adicionalmente, el orden en el que los posibles valores del parámetro son mostrados está basado en el orden del campo (el que está en la base de datos), si desea que los nuevos valores aparezcan al final, cambie el modo de ordenamiento del campo ligado manualmente. Recuerde que también puede usar parámetros ligados a campos calculados.
Paso 1: Cree un campo calculado con un único valorCree el siguiente campo calculado con la fecha que desea utilizar.
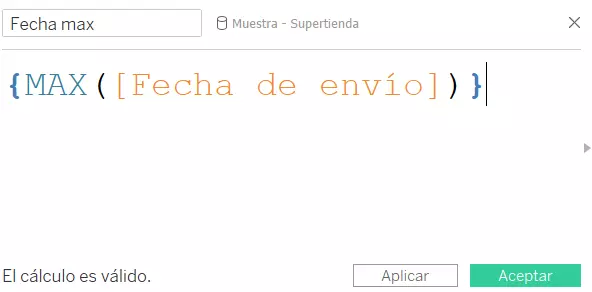
Paso 2: Cree y configure el parámetro: Ahora, al crear el parámetro le aparecerá la opción Fecha max (primer burbuja en la imagen), en valor al abrir el libro de trabajo, esto lo que hace es tomar el valor del campo calculado que creamos y convertirlo en el valor predeterminado (para que siempre esté en el máximo), observe que en el resto de configuración del parámetro elegimos, Al abrir el libro de trabajo, y elegimos Fecha de envío, esto es muy importante, ya que nos aparecerán en la lista todas las opciones disponibles en la Fecha de envío, por si quisiéramos elegir otra.
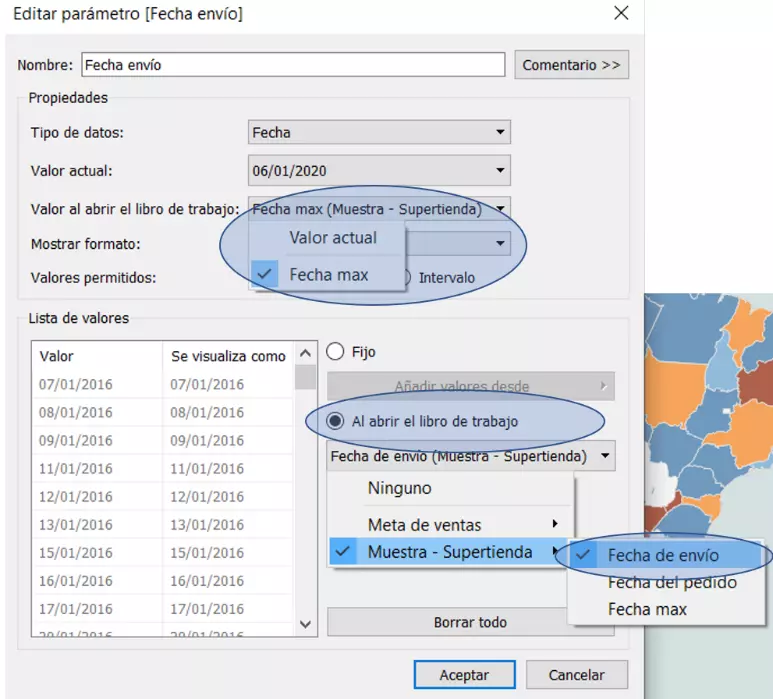
No sobra decir, que varias personas nos dicen que no les aparece la opción de fecha más reciente. Para que el parámetro quede configurado con el valor de fecha más reciente es necesario realizar un campo calculado como lo hicimos en el paso 1, de otra forma solo le aparecerá la opción valor actual en la opción Valor al abrir el libro de trabajo
Con la versión 2020.1 disponible desde el 24 de febrero llega una gran mejora con respecto a los parámetros, Daniel Jiménez, consultor Modux, le explica de que se trata:
Anteriormente, cuando se creaba un parámetro, las opciones que se podían elegir quedaban definidas en el momento de la creación, así se llamara de un campo, si el campo cambiaba, el parámetro no lo hacía, por ejemplo, en el siguiente parámetro, se añadió desde campo y quedaron todos los países existentes en ese momento en el parámetro (Venezuela, Uruguay,…etc).
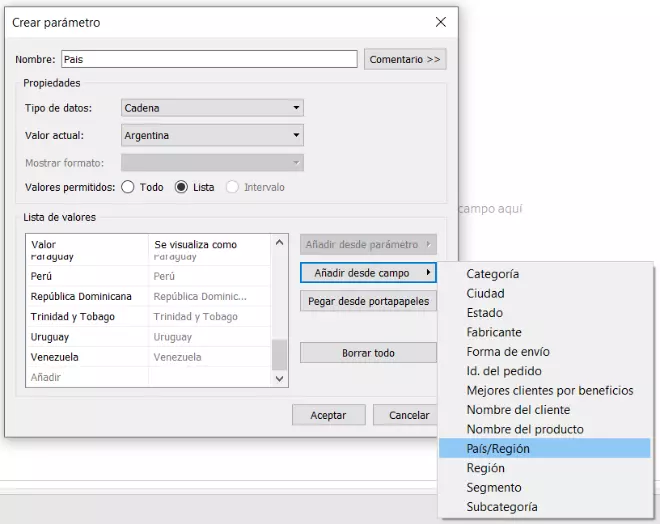
Pero si la base de datos se modificaba y ya no existía Uruguay, por ejemplo, este país seguía apareciendo en el parámetro. También si había un nuevo país, este tampoco se añadía a la lista de países en el parámetro. Con los nuevos parámetros desde la versión 2020.1, las opciones que se muestran en el parámetro se actualizan apenas se abre el libro de trabajo, ¡es decir que están al día con la información!
Al crear un parámetro, o editarlo, observará que cambió un poco la interfaz, ahora al costado derecho tenemos dos opciones Fixed (fijo) y When the workbook opens (Al abrir el libro de trabajo). La primera opción (fijo) es como se hacia anteriormente, la segunda, permitirá elegir un campo y ligarlo al parámetro, tenga en cuenta que solamente le aparecerán las opciones relacionadas con el tipo de Dato que eligió en la parte superior de la configuración del parámetro.
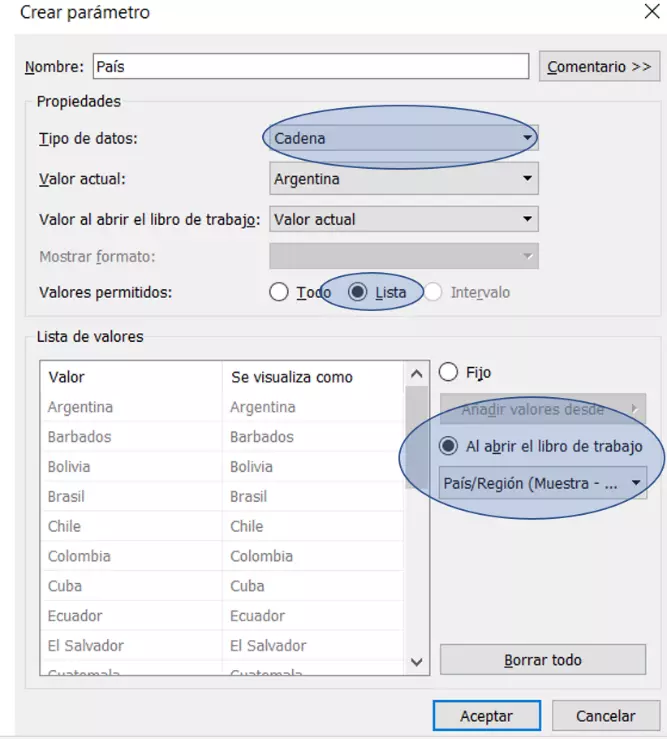
Ahora va a tener la posibilidad de tener un parámetro dinámico que se actualiza en tiempo real. Adicionalmente, el orden en el que los posibles valores del parámetro son mostrados está basado en el orden del campo (el que está en la base de datos), si desea que los nuevos valores aparezcan al final, cambie el modo de ordenamiento del campo ligado manualmente. Recuerde que también puede usar parámetros ligados a campos calculados.
Paso 1: Cree un campo calculado con un único valorCree el siguiente campo calculado con la fecha que desea utilizar.
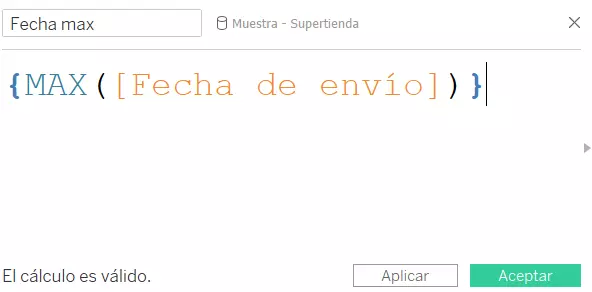
Paso 2: Cree y configure el parámetro: Ahora, al crear el parámetro le aparecerá la opción Fecha max (primer burbuja en la imagen), en valor al abrir el libro de trabajo, esto lo que hace es tomar el valor del campo calculado que creamos y convertirlo en el valor predeterminado (para que siempre esté en el máximo), observe que en el resto de configuración del parámetro elegimos, Al abrir el libro de trabajo, y elegimos Fecha de envío, esto es muy importante, ya que nos aparecerán en la lista todas las opciones disponibles en la Fecha de envío, por si quisiéramos elegir otra.
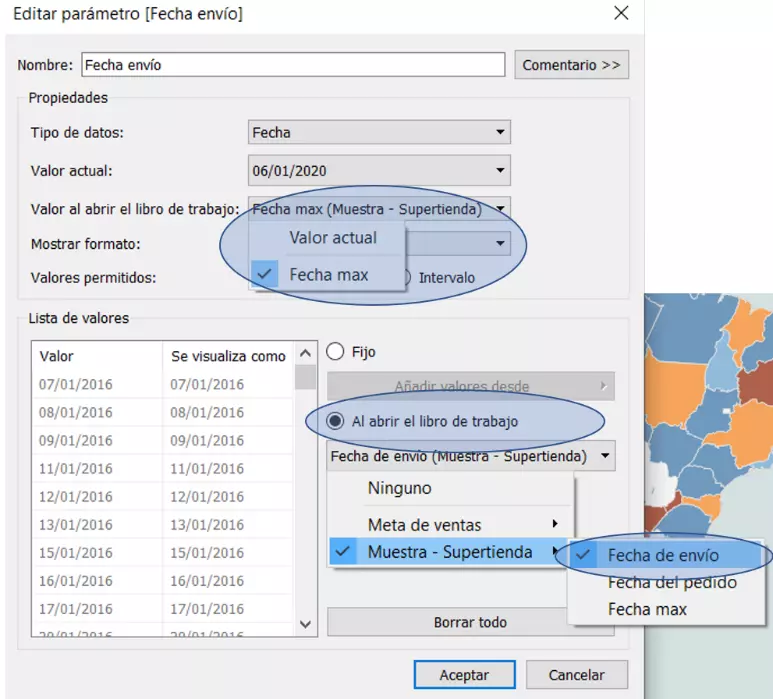
No sobra decir, que varias personas nos dicen que no les aparece la opción de fecha más reciente. Para que el parámetro quede configurado con el valor de fecha más reciente es necesario realizar un campo calculado como lo hicimos en el paso 1, de otra forma solo le aparecerá la opción valor actual en la opción Valor al abrir el libro de trabajo
.